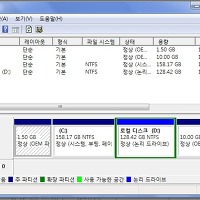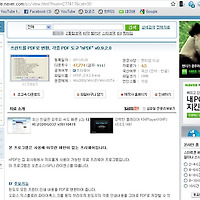윈도우xp에서 오래간만에 윈도우7으로 업그레이드를 하는거 같습니다.
컴퓨터 사양이 갈수록 높아지는데 윈도우 xp는 컴퓨터 기능을 다 발휘할수가 없는
구형버전이거든요.
한예로 제 컴퓨터 메모리가 4G인데 그걸 인식을 다 못해서 제 기능을 다 못하고
있었습니다.
윈도우7 설치 방법입니다.
윈도우 시디를 넣고 바로 아래와 같이 실행이 안되면 바이오스를 들어가서 부팅순서를 dvd-룸을 1번째로 변경합니다.
바이오스로 들어가는 방법은 컴퓨터를 처음 시작하면 바로 del 키를 몇번 누르면 들어갈수 있습니다.
1. CD롬에 윈도우7 설치 DVD를 넣고 부팅하면 'Press any key boot from CD..._' 화면이 나오는데 엔터키를 누른다.
2. 윈도우7 설치 DVD로 부팅한 후 윈도우7 을 설치하는데 필요한 파일을 읽어 들인다.
3. '윈도우를 시작하는 중' 이라는 메시지가 표시된다.
4. 'Windows 설치' 창이 표시되면 다음 버튼을 클릭한다.

5. 지금설치 버튼을 클릭한다.
6. '설치 프로그램을 시작하는 중...' 이라는 메시지가 표시된다.
7. 사용권 계약서에 '동의함' 에 체크표시를 한 후 다음 버튼을 클릭한다.
윈도우 7도 여러 종류가 있는데 자신이 보유하고 있는 것으로 선택해서 설치를 합니다.

8. 윈도우를 새로 설치하는 경우 '사용자 지정(고급)' 을 클릭합니다.
9. 파티션을 만들지 않고 바로 설치를 하려면 윈도우7 을 설치할 디스크를 선택한 후 다음 버튼을 클릭한다. 파티션을 만들려면 '드라이브 옵션(고급)'을 클릭한다.
10. 새로 만들기를 클릭한다.
11. 윈도우7 이 설치될 드라이브의 용량을 입력한 후 적용 버튼을 클릭한다.(이 이미지는 파티션을 나누기 위한 과정입니다. 사용자 분의 HDD 용량을 보시고 나누시기 바랍니다.)
12. 만약 기존에 사용하고 있는 하드에 변경없이 사용하려면 디스크가 할당되어 있다고 나옵니다.
그럼 바로 포맷을 눌러 기존자료를 삭제하고 원하는 디스크를 선택하여 설치하시면 됨.
여기에서 내가 윈도우를 설치할 디스크를 클릭하여 선택하고 아래의 다음을 눌러준다.

14. 몇 차례 다시시작을 반복하며 설치가 진행된다.
15. '사용자 이름 입력' 란에 사용할 이름을 입력한 후 다음 버튼을 클릭한다.
16. 계정에 사용할 암호를 설정한 후 다음 버튼을 클릭한다.
집에서 사용하는 컴퓨터여서 비밀번호 설정이 필요없으면 그냥 비워두고 넘어가면 된다.
17. Windows 제품키를 입력한 후 다음 버튼을 클릭한다.(제품키를 분실했다면 여기), (제품키가 없는 복돌 프로그램이면 여기 -> 이럴경우 아래의 '온라인이 되면 자동으로 Windows 정품 인증' 을 선택 해체 한다.)
18. 윈도우7 설치후 시스템에 적용될 업데이트 설정 화면이다 권장 설정 사용을 클릭한다.

19. 시간과 날짜를 확인 한 후 이상이 없으면 다음 버튼을 클릭한다.
20. 컴퓨터에 연결되어 있는 네트워크 유형을 선택하는 화면이다. 본인의 사용환경에 맞는 옵션을 클릭한다.
집에서 윈도우를 설치하는 경우는 홈네트워크를 선택하면 된다.
22. 'Windows에서 설정을 마무리하는 중입니다.' 라는 메시지가 표시된다.
23. 모든 설정이 완료되면 '환영합니다. 라는 메시지가 뜨고 생성한 계정으로 자동로그인 하면 윈도우 업데이트가 실행된다.
아까 위에 윈도우 CD키를 입력하는 란이 없으면 다 설치후에 따로 입력해야한다.
바탕화면 내컴퓨터-속성-으로 들어가면 아래의 그림처럼 나오는데
밑에 윈도우 정품등록이라고 있다. 여기서 등록을 하면 된다.
윈도우 설치후 마지막으로 꼭 해야하는것은 윈도우 업데이트이다. 이걸 빠뜨려서 컴퓨터가 바이러스 먹는일이 발생하지 않았으면 합니다.
'유용팁' 카테고리의 다른 글
| 윈도우7에서 하드디스크 분할하기 (2) | 2011.08.02 |
|---|---|
| 마우스 해제 프로그램 (0) | 2011.08.02 |
| 아이폰/아이패드 필수어플 air video 사용법 (5) | 2011.07.05 |
| pdf파일 변환 프로그램 (1) | 2011.07.04 |
| 페이스북 활용하기 (0) | 2011.07.02 |